How to check your WiFi GHz on iPhone? It’s a question many iPhone users have, especially those seeking optimal internet speed and performance. Understanding whether you’re connected to the faster 5 GHz band or the more widely-reaching 2.4 GHz band can significantly impact your online experience. This guide will walk you through the simple steps to check your iPhone’s WiFi frequency and explain the differences between these two bands.
We’ll cover everything from finding the information in your settings to troubleshooting common connection issues.
We’ll explore the pros and cons of each frequency, helping you understand which is best for your needs. We’ll also cover how to switch between networks if your router supports both 2.4 GHz and 5 GHz, and provide some handy tips to optimize your WiFi performance. Let’s dive in!
Understanding WiFi Frequencies on Your iPhone
Your iPhone’s ability to connect to Wi-Fi networks depends on the frequency band used by your router. Understanding the differences between 2.4 GHz and 5 GHz networks is key to optimizing your internet experience. This guide will help you identify the frequency your iPhone is using and troubleshoot any connection issues.
2.4 GHz vs. 5 GHz WiFi Networks
Wi-Fi networks operate on different frequency bands, primarily 2.4 GHz and 5 GHz. Each offers distinct advantages and disadvantages.
Okay, so you wanna know how to check your iPhone’s Wi-Fi GHz? It’s usually in your Wi-Fi settings. Completely unrelated, but while I was looking that up, I stumbled upon an article about a recent drone attack russia , which was pretty wild. Anyway, back to your iPhone’s Wi-Fi – you should find the frequency listed right there next to your network name.
- 2.4 GHz: Offers better range and penetration through walls and obstacles. However, it’s a more congested frequency band, leading to slower speeds, especially in areas with many other 2.4 GHz devices.
- 5 GHz: Provides faster speeds and less congestion, ideal for bandwidth-intensive tasks like streaming video. However, its range is shorter, and it struggles to penetrate obstacles like walls.
Identifying Your iPhone’s WiFi Network Frequency
To determine if your iPhone is connected to a 2.4 GHz or 5 GHz network, follow these steps:
- Go to your iPhone’s Settings.
- Tap on Wi-Fi.
- Note the name of the Wi-Fi network you’re currently connected to. The frequency isn’t explicitly stated, but it’s often implied by the network name itself. Some routers use names like “NetworkName_5G” or “NetworkName_2.4G”.
- If the network name doesn’t indicate the frequency, you might need to check your router’s settings directly to find the frequency of the connected network.
WiFi Network Frequency Comparison

| Feature | 2.4 GHz | 5 GHz |
|---|---|---|
| Speed | Slower | Faster |
| Range | Longer | Shorter |
| Device Compatibility | Wider range of devices | More recent devices |
Accessing WiFi Network Information on iPhone
iOS provides a straightforward way to view details about your connected Wi-Fi network, including, sometimes, the frequency. This information is crucial for troubleshooting connection issues.
Locating WiFi Network Details in iOS Settings, How to check your wifi ghz on iphone
The standard location to find your connected Wi-Fi network information is within the iPhone’s settings app. You’ll find detailed information about the network your iPhone is currently using.
- Navigate to Settings.
- Select Wi-Fi.
- The currently connected network will be highlighted. Tap on it for detailed information.
Interpreting the Displayed Information
The information displayed usually includes the network name, signal strength (indicated by bars or percentages), IP address, and sometimes the frequency (although this isn’t always explicitly labeled as 2.4 GHz or 5 GHz). The signal strength gives you an indication of how strong the connection is. A weak signal can indicate interference or distance from the router.
So you want to know how to check your iPhone’s Wi-Fi GHz? It’s usually in your Wi-Fi settings. While you’re sorting that out, maybe check out this awesome drone boxing day sale – perfect timing if you’re upgrading your tech! Once you’ve got your Wi-Fi GHz figured out, you’ll be ready to fly those new drones.
Remember, a strong 5GHz signal is ideal for smooth drone control.
Interpreting WiFi Network Information

Understanding how the frequency is presented in iOS settings is key to determining whether your iPhone is connected to a 2.4 GHz or 5 GHz network. While the frequency might not be explicitly stated as “2.4 GHz” or “5 GHz,” there are clues.
Identifying WiFi Frequency
- Explicit Labeling: Some routers and network names include the frequency (e.g., “MyNetwork_5GHz”).
- Implied Labeling: If the network name doesn’t specify the frequency, look for other clues in the router’s settings.
- Router Settings: Your router’s settings will show you which frequency each network is using.
Troubleshooting WiFi Frequency Issues
Troubleshooting Wi-Fi connection problems often involves checking the frequency of your network. Issues can arise from signal interference, distance from the router, or device compatibility.
Okay, so you wanna know how to check your iPhone’s Wi-Fi GHz? It’s usually in your Wi-Fi settings. But hey, good signal is crucial, especially if you’re flying a drone – maybe one from dji drone canada , which need strong, stable connections. Back to your iPhone: Once you find the network you’re connected to, the GHz should be listed right there; usually either 2.4 GHz or 5 GHz.
Resolving Connection Problems
- Weak Signal: Try moving closer to your router or repositioning it to reduce interference.
- Interference: Identify sources of interference (other electronic devices, walls, etc.) and try to minimize them.
- Switching Networks: If your router supports both 2.4 GHz and 5 GHz, try connecting to the other band to see if performance improves.
Advanced WiFi Settings and Considerations: How To Check Your Wifi Ghz On Iphone

Optimizing your Wi-Fi performance involves understanding advanced settings and how they interact with the frequency bands.
Optimizing WiFi Performance
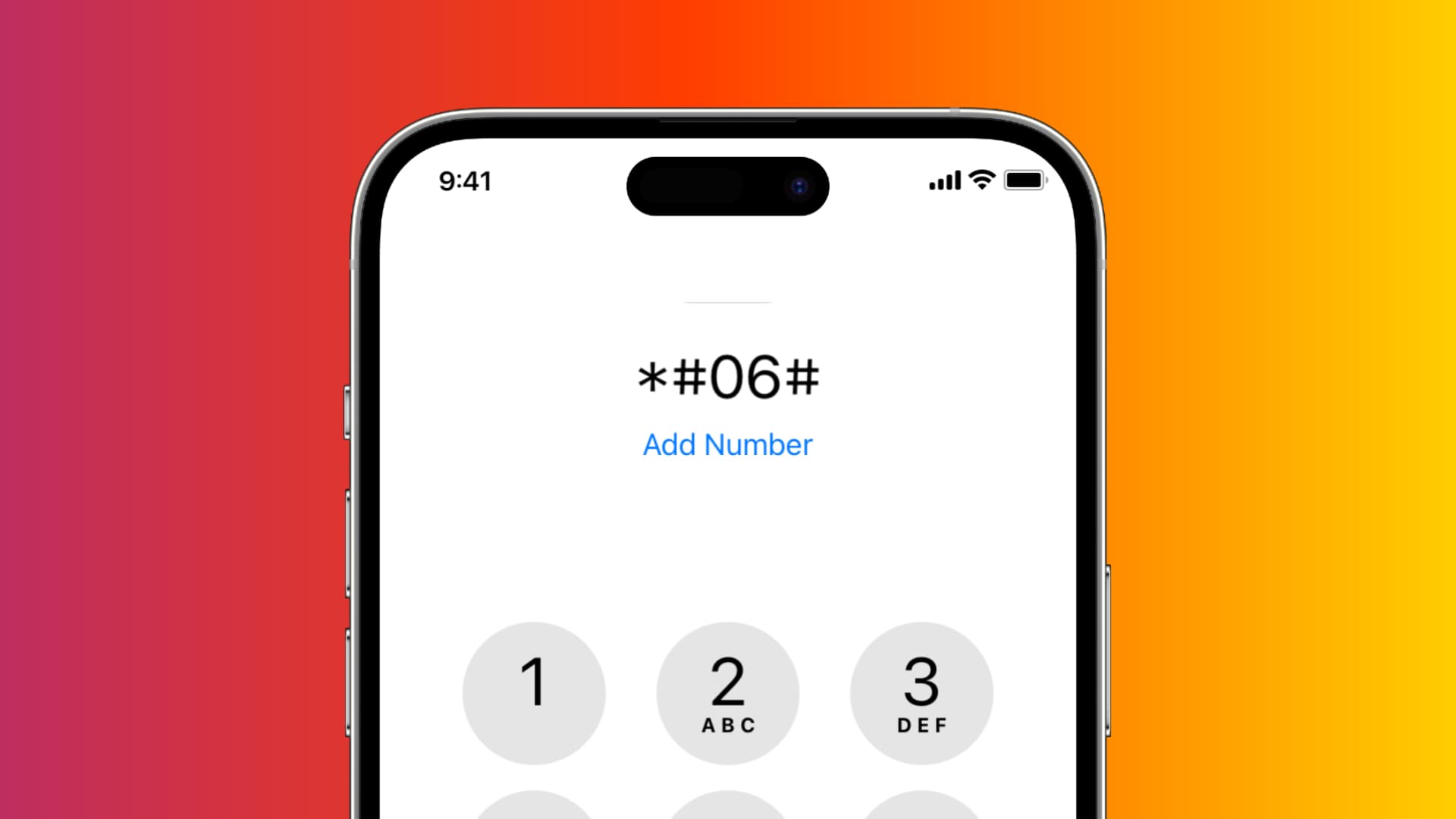
- Router Placement: Place your router in a central location, away from walls and other electronic devices.
- Channel Selection: Choose a less congested Wi-Fi channel on your router.
- Network Name (SSID): Use distinct names for your 2.4 GHz and 5 GHz networks for easier identification.
Final Conclusion
Knowing how to check your iPhone’s WiFi GHz is a valuable skill for anyone wanting to maximize their internet experience. By understanding the differences between 2.4 GHz and 5 GHz networks and how to identify which one you’re using, you can troubleshoot connection problems and optimize your network performance. Remember to consider factors like distance from your router and potential interference for the best results.
Now you’re equipped to enjoy a smoother, faster WiFi connection!
FAQs
What if my iPhone only shows one WiFi network?
Your router might only broadcast one frequency. Check your router’s settings to see if it’s broadcasting both 2.4 GHz and 5 GHz networks. If not, you can only connect to the available frequency.
Why is my 5 GHz connection slower than my 2.4 GHz connection?
Several factors can affect speed, including distance from the router, interference from other devices, and the router’s capabilities. 5 GHz signals are more susceptible to interference and have shorter range.
My WiFi keeps dropping. Could the frequency be the problem?
It’s possible. Interference, distance from the router, or channel congestion can cause drops. Try switching frequencies if your router supports both. If the problem persists, other factors may be at play.